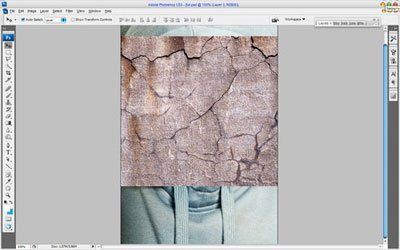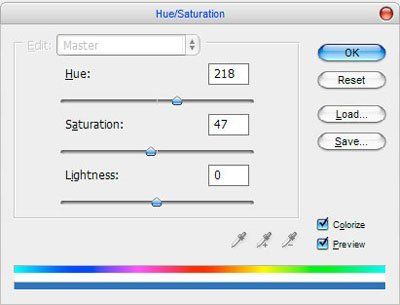В этом уроке Вы освоите навыки наложения текстуры на кожу.
Прежде всего, начнем с того, что найдем фото, к которому мы будем добавлять текстуру. Например, Вы можете использовать любую картинку в Google Images. Также, Вам потребуется найти подходящую каменную текстуру (вы также можете найти её в Google Images или использовать свою). Теперь откроем обе фотографии в Фотошоп. Вы можете использовать их в
исходном размере или, если хотите, немного уменьшить. Затем переносим
картинку с текстурой на холст с нашим лицом (это можно сделать простым
перетаскиванием изображения текстуры с помощью Move Tool
Отразим нашу текстуру по вертикали, выполняем Edit - Transform – Flip to Vertical (Редактирование – Трансформирование - Отразить по вертикали) и установим непрозрачность для этого слоя 50%:
Затем, изменим способ наложения для этого слоя. Автор использовал способ наложения Multiply (Умножение) с непрозрачностью 80%. После этого применяем Edit - Transform - Warp (Редактирование – Трансформирование - Деформация) для трансформирования текстуры, как показано на картинке:
Эта текстура закроет лицо и нам потребуется еще одна, для того чтобы закрыть шею. Скопируйте текстуру на Ваш холст еще раз и измените способ наложения слоя также на Multiply (Умножение), непрозрачность 80%. После этого немного уменьшите размер изображения в этом слое и выполните Edit - Transform - Warp (Редактирование – Трансформирование - Деформация), как делали на предыдущем слое:
Затем объединим два слоя с текстурой в один и удалим все лишние детали
текстуры, выходящие за рамки кожи портрета. Для этого, отключите
видимость верхнего слоя (нажмите на изображение глаза, указывающее на
видимость слоя) и активируйте нижний слой с текстурой. Выберете
инструмент Eraser Tool
Вернитесь к скрытому слою и снова сделайте его видимым. Теперь обработайте его края таким же образом.
Объедините эти два слоя в один и измените способ наложения на Multiply (Умножение) также, как делали это ранее. Теперь, можем добавить немного резкости этому слою. Воспользуйтесь инструментом Sharpen Tool
Удалим область глаз из текстуры. Для этого используем инструмент Eraser Tool
Придадим нашей текстуре эффект некоторой объемности. Для этого эффекта используем инструменты: Dodge Tool Сделайте одни части лица более светлыми и наложите тени на более темные участки. Постарайтесь придать изображению большую реалистичность.
Теперь добавим одежде этого человека немного резкости. Используем инструмент Sharpen Tool
Выглядит уже неплохо! Но мы еще не закончили! Сейчас самое время добавить немного цвета коже. Выполним Select - Load Selection (Выделение - Загрузить выделение) чтобы создать выделение как на картинке ниже, после этого создадим новый слой (поверх всех) и зальем выделение цветом #331e01:
Удалите выделение (Ctrl+D) и измените способ наложения слоя на Color (Цветность):
После
создания нового цвета кожи человеку давайте добавим немного холодного
оттенка его лицу. Для придания этого эффекта выбираем Elliptical Marquee Tool
Затем применяем (не снимая выделения) Image - Adjustments - Hue/Saturation (Изображение – Коррекция - Цветовой тон/Насыщенность) с такими настройками:
Убираем выделение (Ctrl+D). Вот что у нас должно было получиться:
В завершение урока, используя инструмент Eraser Tool
Вот
и все!
Перевод: Миронов Николай | |
| Категория: Уроки Фотошоп | Добавил: Светлана (16 Апреля 09) | |
| Просмотров: 8265 | |
| Всего комментариев: 0 | |